How do I make my recordings available or unavailable?
By default, Q-Review recordings will be automatically available for students to view, unless requested that they should not be (through the School’s Q-Review contact).
Once the recordings have been processed, presenters can choose to ‘make available’ or ‘make unavailable’ following the guidance here.
This guide covers:
- How to make Q-Review recordings available or unavailable for viewing
Please note: It is important to follow the instructions in this guide if you wish to make your recordings temporarily unavailable to students, as failure to do so may result in students still being able to access your recordings via Q-Review.
If you do not wish to have your lectures recorded you must make this request via your School’s Q-Review contact where you may be asked to provide a reason.
- Log in to echo360.org.uk or click through to your recordings via a Q-Review link on QMplus.
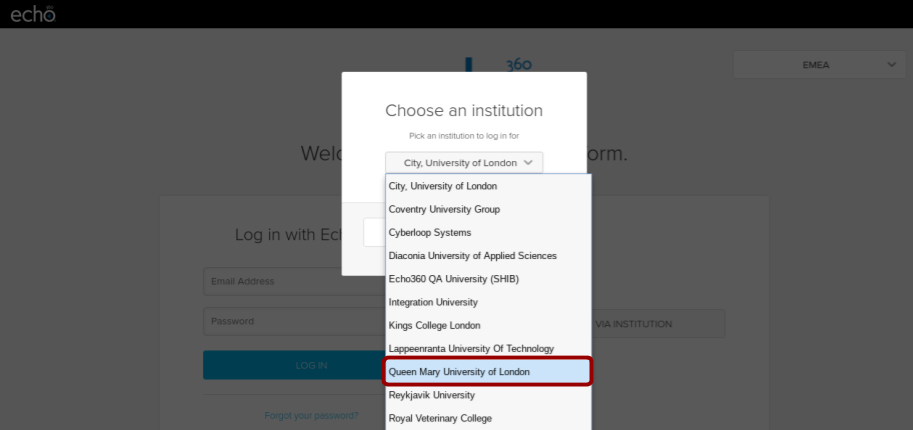
- Click on the ‘Library’ tab in the top left corner of the screen to bring up a list of all your recordings.
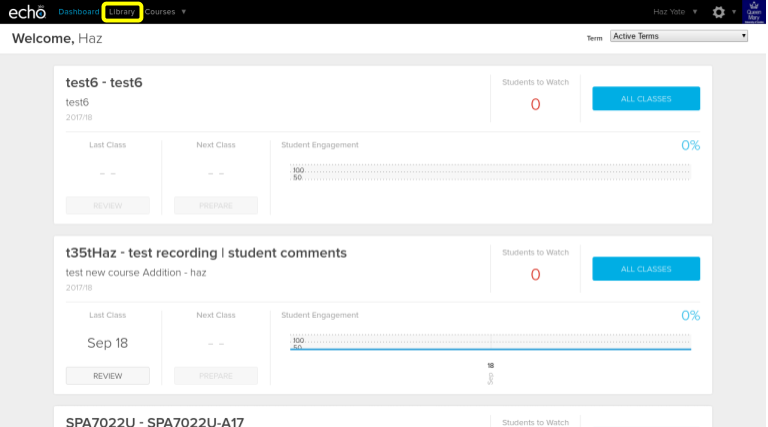
- Select Share on the lecture capture you would like to set available/unavailable from the drop-down menu:
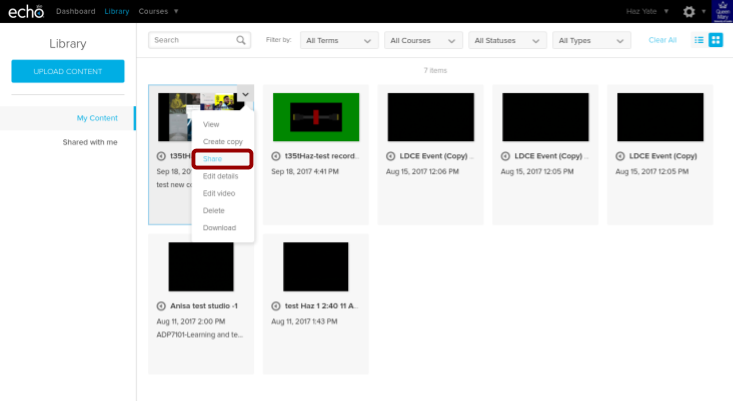
- Availability options will appear to the right on the dialog overlay that appears, with one being able to choose whether the recording is available and also when it will be available from/until:
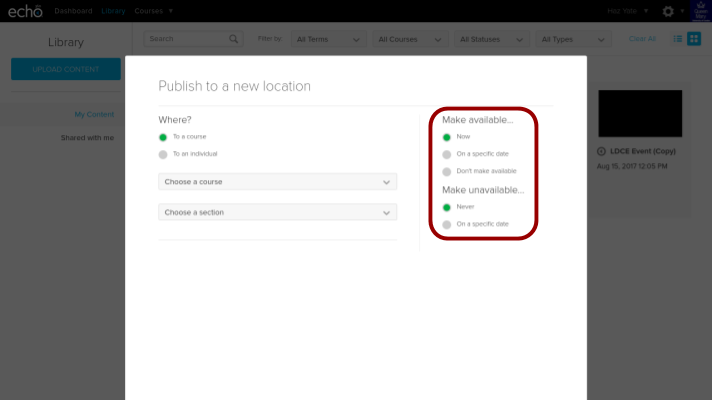
6. Select where the recording is to be published to (a particular course or an individual) through the options on the left hand side of the screen:
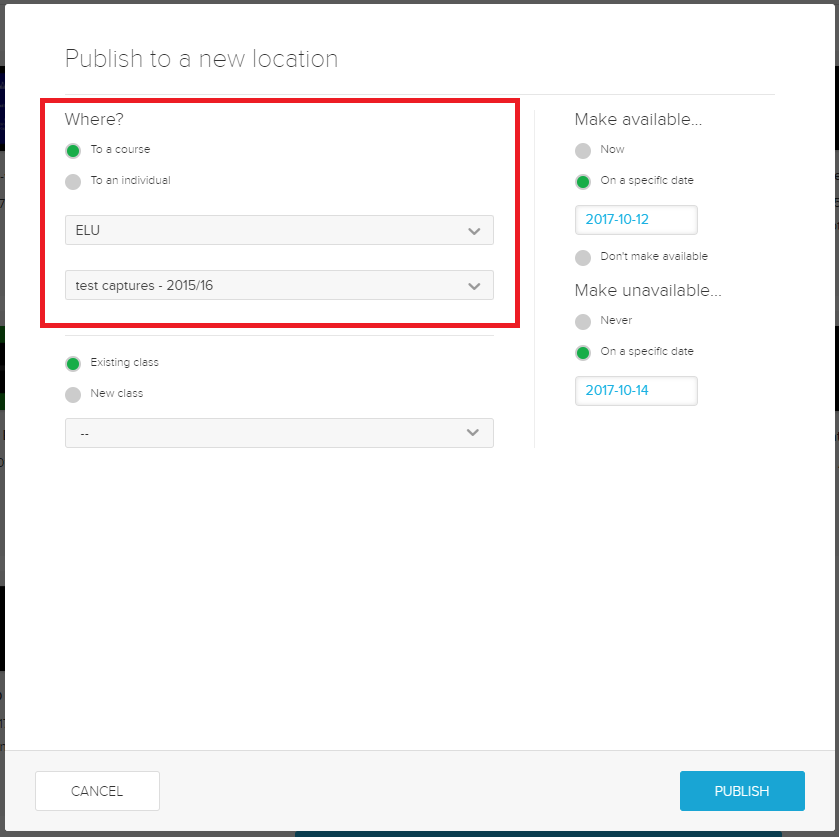
7. If choosing ‘to a course’ you will then be prompted to pick an existing class, or for the material to be published as a new class: 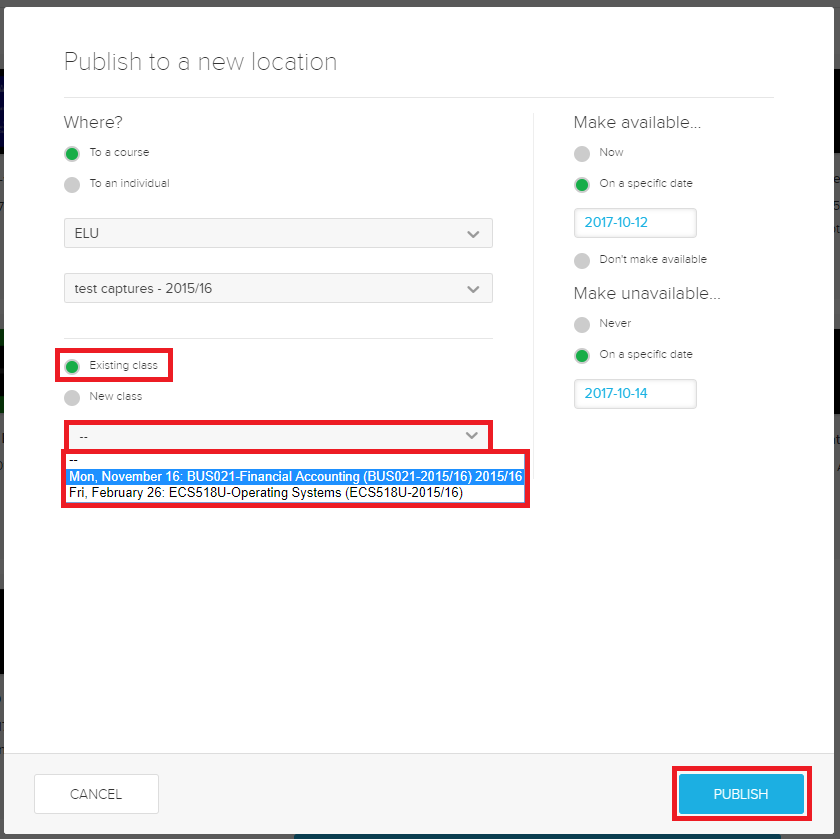 Once you have selected the class to publish to, click ‘Publish‘ and the unavailable recording will then replace the one which was published prior.
Once you have selected the class to publish to, click ‘Publish‘ and the unavailable recording will then replace the one which was published prior.
Should you have chosen to publish this as a ‘new class’, then you will be prompted to enter the details for the class, as shown below: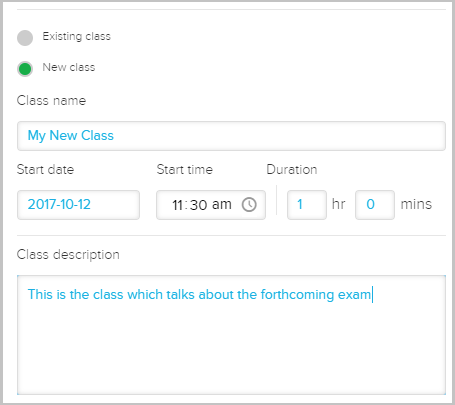
Once published you should then see a confirmation message, like this one, appear: 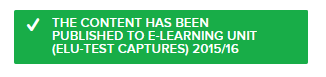
Did this answer your query? If not, you can raise a ticket on the online Helpdesk or email: its-helpdesk@qmul.ac.uk . Alternatively you can also request a particular guide or highlight an error in this guide using our guides request tracker.
Produced by the the Technology Enhanced Learning Team at Queen Mary University of London.



